
前言:
事情起因就是作为一个渗透的小白,喜欢到处问人要工具,不怕我不要就怕你没有!哈哈哈 ,然后我在上次发现一款工具感觉界面简洁提供的功能也很少,所以想在能不能自己搞一个小小工具!于是有了下文,大佬勿喷!
0x01
在网上一顿搜索发现了Qt_designer这好像可以做到!所以开始我们的采坑之旅
Qt Designer入门教程 初学者必看是本文要介绍的内容,不说这么多,。直接进入正题。RAD (快速应用程序开发)是一种高效的软件开发形式,可以让用户在极短的时间里创建一个图形化的用户界面。通常情况下,在一张空白的表单上,开发人员可以通过 拖拉或点击的方式,在窗口的适当位置上添加一些输入框和按钮等窗口组件。这时,RAD工具会自动编写和维护代码。而用户所要做的只是确定当点击按钮或选择 选单选项时将要发生什么事件。
环境准备
环境window7(看清楚环境)
语言Python3
PyQt5的安装
python3 -m pip install PyQt5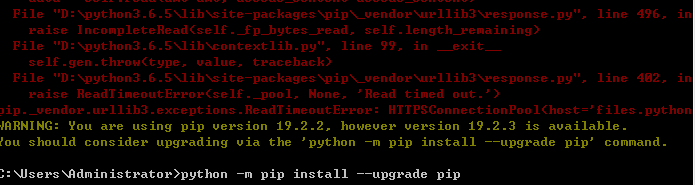
刚开始安装就报这个错,哎!让我们按照提示升级一下
python3 -m pip install --upgrade pip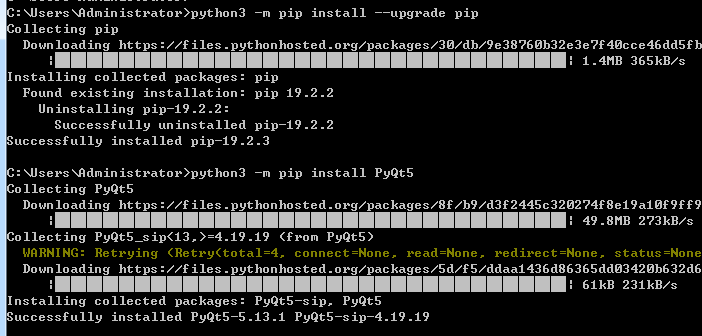
接着我们需要安装
PyQt5-tools,因为Qt Designe就在这个库下python3 -m pip install PyQt5-tools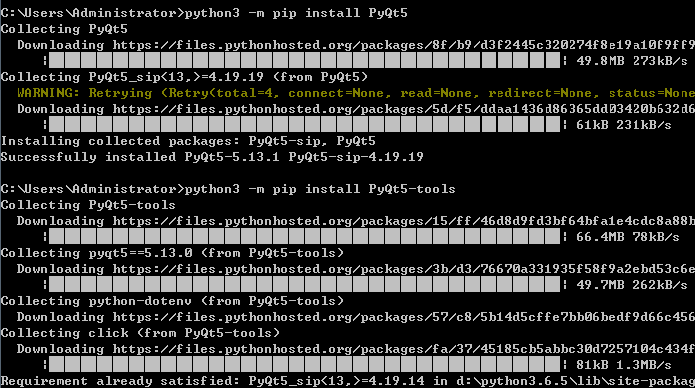
下载好后路径在
D:\python3.6.5\Lib\site-packages\pyqt5_tools\Qt\bin这是我自己的路径,如果找不到直接在site-packages下面搜索即可,一般下载后的库都在这,点击那个designer.exe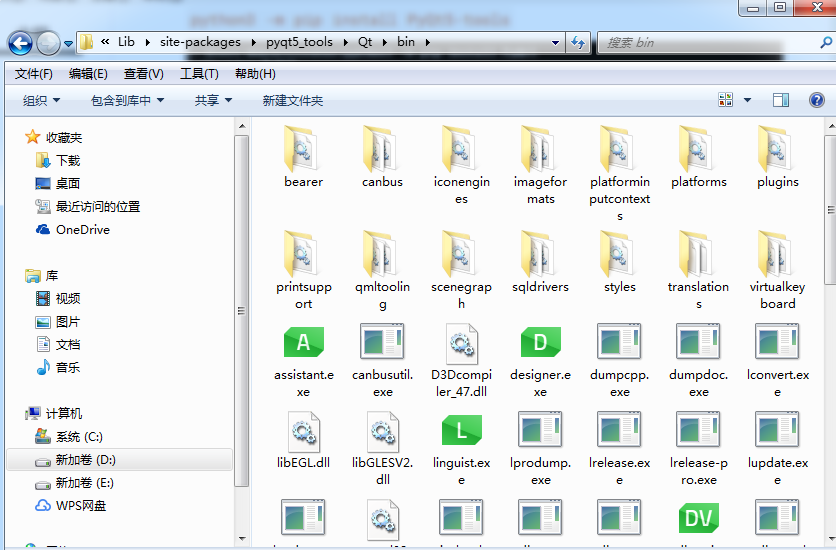
0x02
Qt Designer使用介绍
刚打开Qt Designer,则弹出如下图所示的窗口。
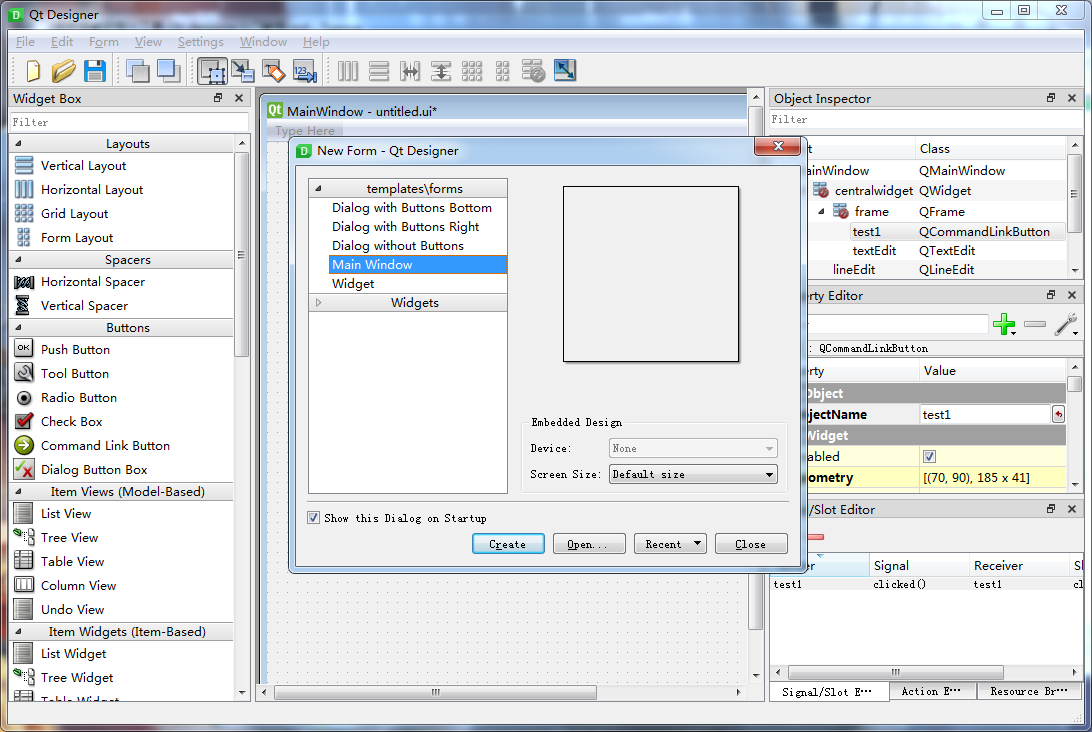
创建新的Form给出了5个模板,其中Widget与Main Window最为常用。这里我们选择创建一个Main Window。
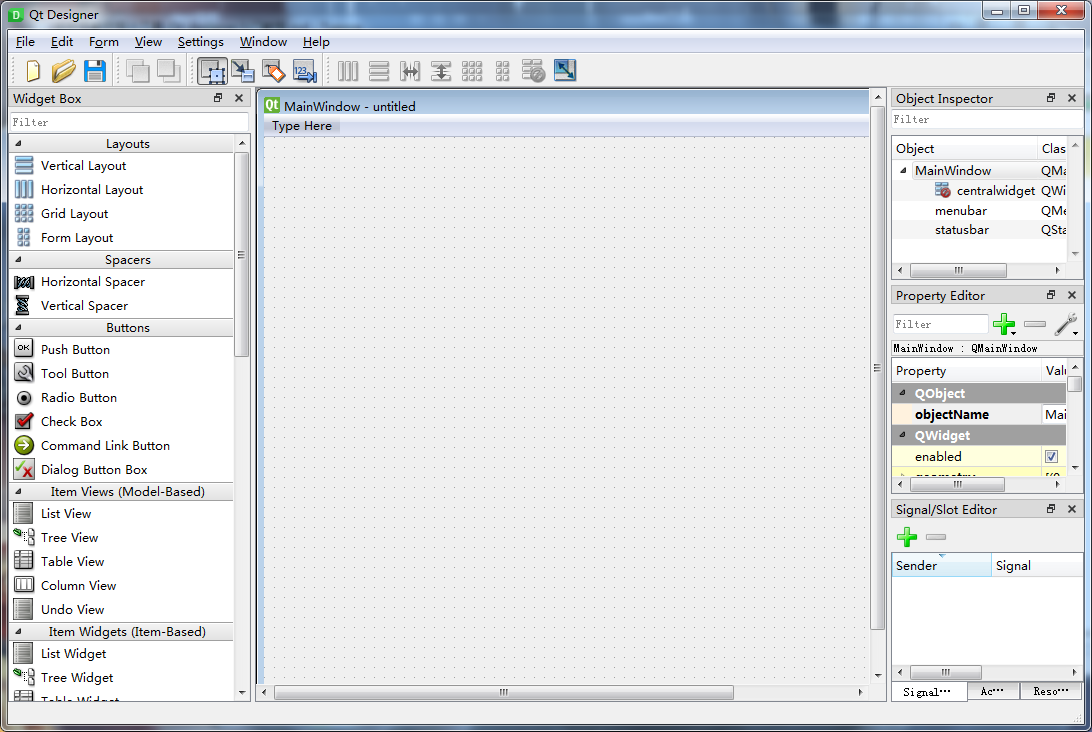
默认左边是控件栏,提供了很多空间类,我们可以直接拖放到widget中看到效果。
每个空间都有自己的名称,提供不同的功能,比如常用的按钮、输入框、单选、文本框等等。
右边是对窗口及控件的各种调整、设置、添加资源(列如:图片)、动作。还可以直接编辑Qt引以为豪的信号槽(signal和slot )。
预览窗口
点窗体form--预览preview(Ctrl+R)
直接将控件拖进中间widget,然后预览看效果
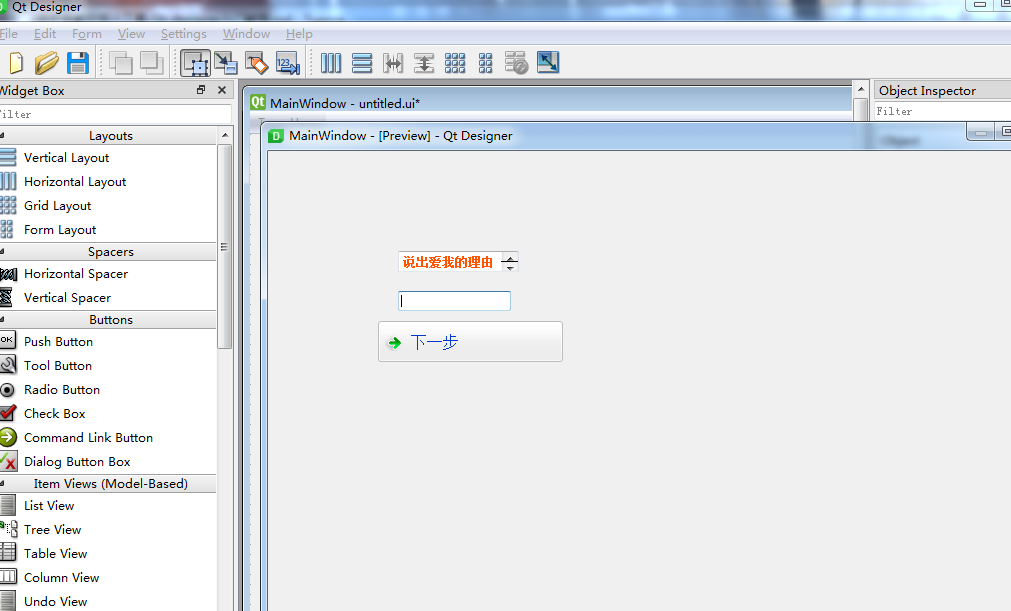
类似上面这种
此时在右上角的Object Inspector(对象查看器)中可以看到主窗口中的已放置的对象以及其相应地Qt类。
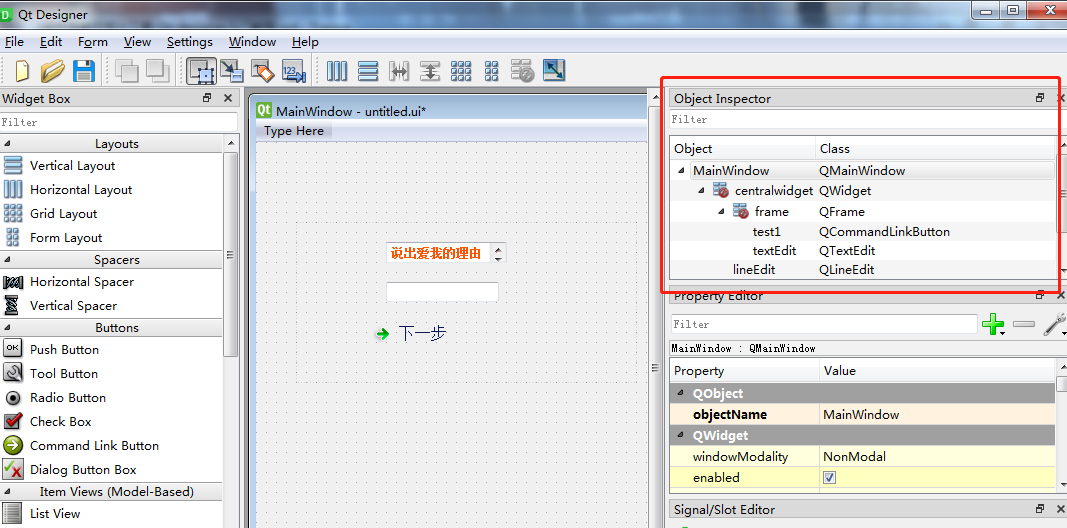
以lineEdit为例,此时我们点击Main Window中的lineEdit或是在Object Inspector中选取lineEdit后,查看右侧的一块区域——Property Editor(属性编辑器)
lineEdit 这个输入的控件给我找半天,后来我发现其实可以搞个汉化包的
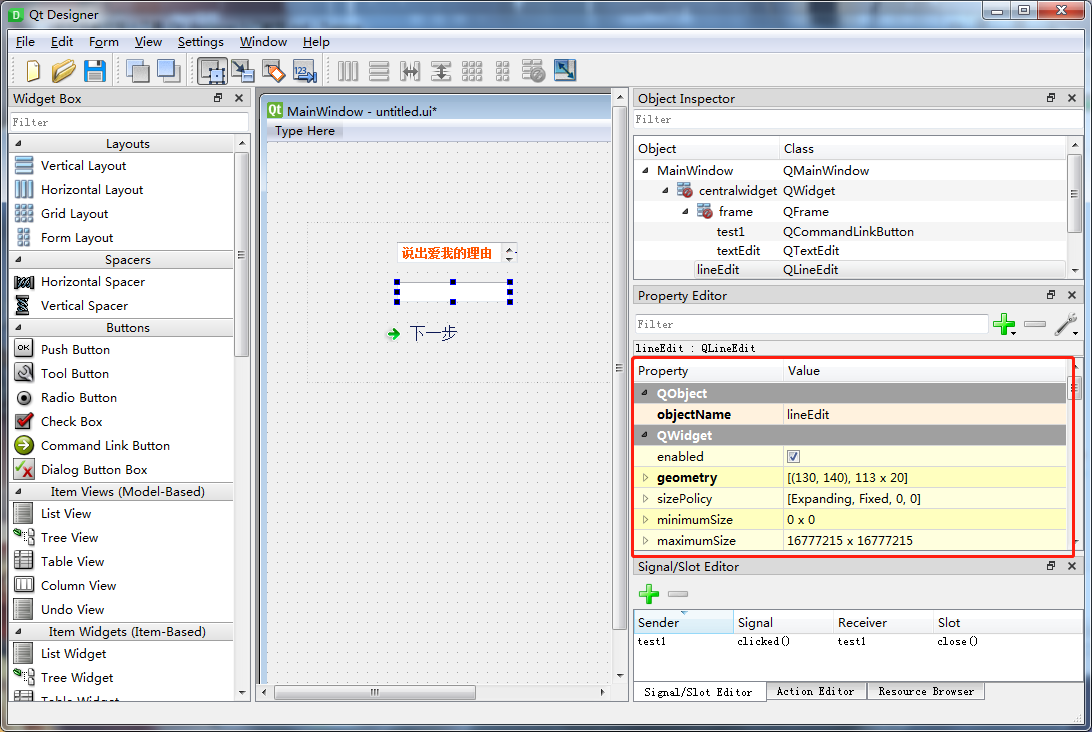
其主要包含属性有如下:
| 名称 | 含义 |
|---|---|
| objectName | 控件对象名称 |
| geometry | 相应宽和高与坐标 |
| sizePolicy | 控件大小的策略 |
| minimumSize | 最小的宽和高 |
| maximumSize | 最大的宽和高 |
| font | 字体 |
| cursor | 光标 |
| … | … |
窗口布局Layouts
Vertical Layout 纵向布局Horizontal Layout 横向布局Grid Layout 栅格布局Form Layout 在窗体布局中布局
将布局Layouts拖动到窗体上会有红色框来显示(中间窗体中的四个小红框就是),Layout的一些属性可以通过属性编辑器来控制,一般包括:上下左右边距间隔,空间之间间隔等。
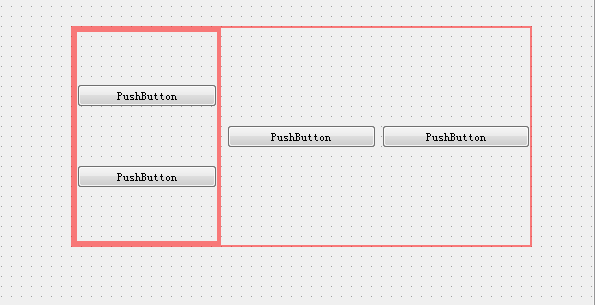
类似上面这种
上面的布局生成过程:拖一个Grid layout, 再拖一个vertical layout,再拖一个horizontal layout(注意在grid layout右边缘变成蓝色时松开鼠标左键就可以将grid layout分成两边的不同子布局了),最后在两边子布局中添加button。
通常我们使用栅格布局作为顶层布局,将控件放置好之后可以通过右键–布局–栅格布局,将布局充满整个窗体。我们可以先放入控件,然后ctrl选中多个控件,然后点击工具栏上快速布局工具进行布局。
0x03
UI文件转化为py文件
我简单的做了小小的demo,然后保存一下file-save肯定是个ui文件
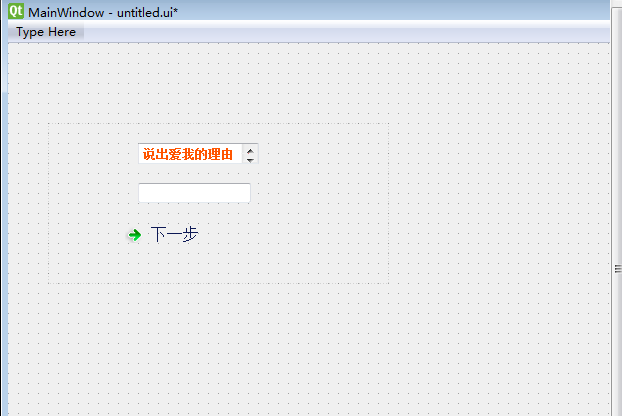
用超文本打开后可以看到
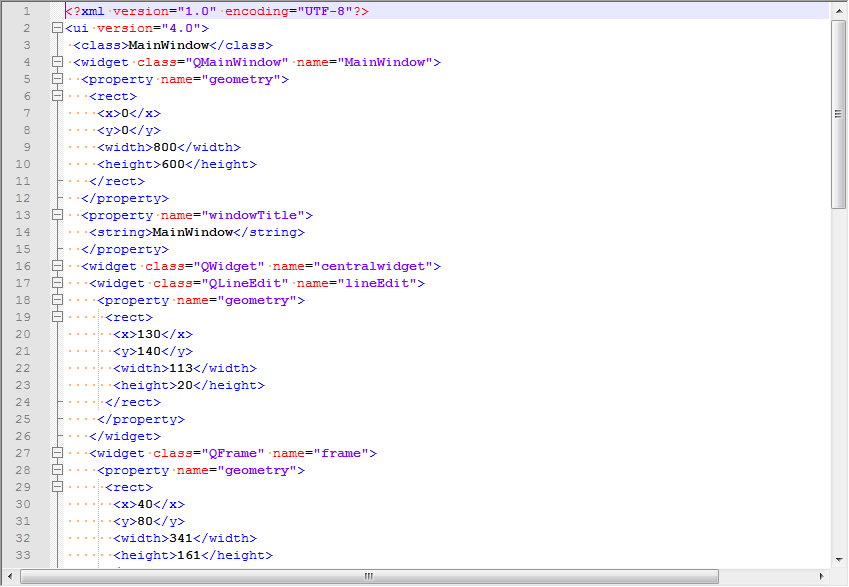
从.ui文件的第一行我们便能看出,其实质是一个XML文件。ui文件中存放了在主窗口中的一切控件的相关属性。使用XML文件来存储UI文件,具有高可读性和移植性,因此我们可以方便地将.ui文件转换到.py文件,从而使得我们可以使用Python语言在设计的GUI上面编程。
pyuic5工具使用
转换其实不难,就是使用这个pyuic5这个工具,如果没有安装一下,切到文件存在的目录使用命令
1 | pyuic5 - o 目标文件名.py 源文件名.ui |
就会直接生成py文件
0x04
pyinstaller安装
这里先安装一个pyinstaller这个是将py文件转换为exe文件的一个库
python3 -m pip install pyinstaller
1.程序设置自定义图标:pyinstaller -F -i ico_path py_path
首先需要下载一张正常的ico,不能用直接修改后缀的。
下载图片: https://www.easyicon.net
图片改为ico: http://www.ico.la/
输入命令 pyinstaller -F -i “demo.ico” “main.py”
| -h,–help | 查看该模块的帮助信息 |
|---|---|
| -F,-onefile | 产生单个的可执行文件 |
| -D,–onedir | 产生一个目录(包含多个文件)作为可执行程序 |
| -a,–ascii | 不包含 Unicode 字符集支持 |
| -d,–debug | 产生 debug 版本的可执行文件 |
| -w,–windowed,–noconsolc | 指定程序运行时不显示命令行窗口(仅对 Windows 有效) |
| -c,–nowindowed,–console | 指定使用命令行窗口运行程序(仅对 Windows 有效) |
| -o DIR,–out=DIR | 指定 spec 文件的生成目录。如果没有指定,则默认使用当前目录来生成 spec 文件 |
| -p DIR,–path=DIR | 设置 Python 导入模块的路径(和设置 PYTHONPATH 环境变量的作用相似)。也可使用路径分隔符(Windows 使用分号,Linux 使用冒号)来分隔多个路径 |
| -n NAME,–name=NAME | 指定项目(产生的 spec)名字。如果省略该选项,那么第一个脚本的主文件名将作为 spec 的名字 |
py文件转换为exe文件
然而,此时之间运行这个转换好的Python文件是无法显示任何窗口的。因为这个Python文件只有定义主窗口以及其控件的代码,所以添加以下代码
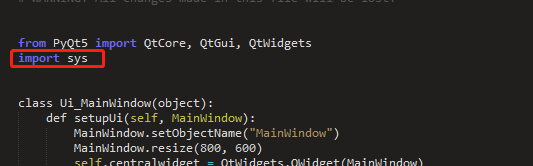
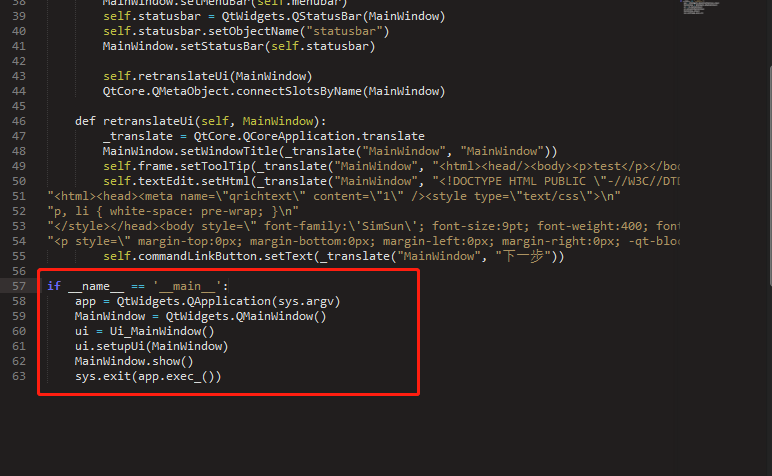
改完代码后可以输入命令验证一下,能弹出窗口就行
python3 test.py
验证完成后,进行最后一步打包
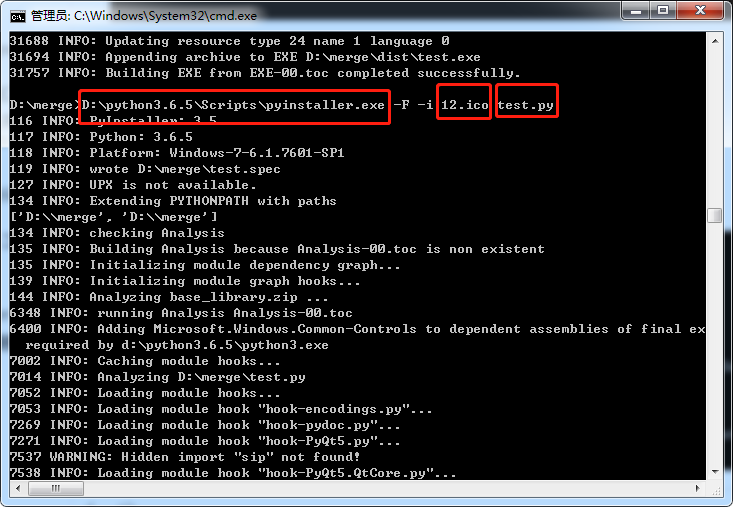
上图第一个红框中需要写
pyinstaller.exe存放路径,第二个红框需要指定你要放在封面的图标文件(若不在路径下输入命令,需要指定绝对路径),最后一个就是我们需要打包的py文件了。注意一下:必须是先图标后py脚本,顺序不能错
执行一半360会报毒,直接允许程序操作就行当然不提示就更好,你会提示成功了
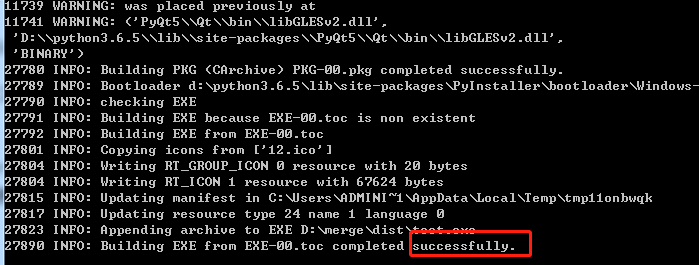
然后回到文件夹中,程序在dist中
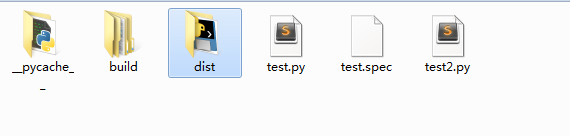
然后直接点击就行,会先出现命令行,然后就会弹出窗口!若想直接弹出窗口直接输入
D:\python3.6.5\Scripts\pyinstaller.exe -F -w -i 12.ico test.py
我拿我自己命令举例
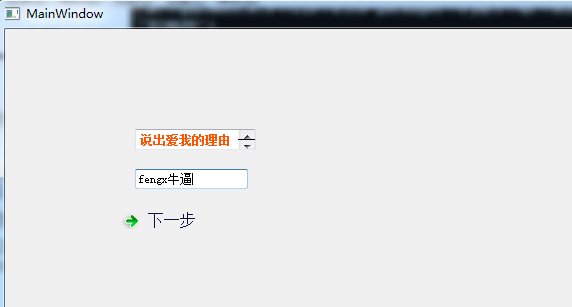
fengx大佬的牛逼
0x05
报错解决ImportError: unable to find Qt5Core.dll on PATH
当然也不都是顺风顺水,对我来说每次肯定要出点幺蛾子!
最后一步打包的时候弹框出Failed to execute script
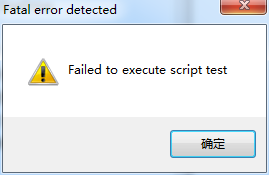
然后截图发现
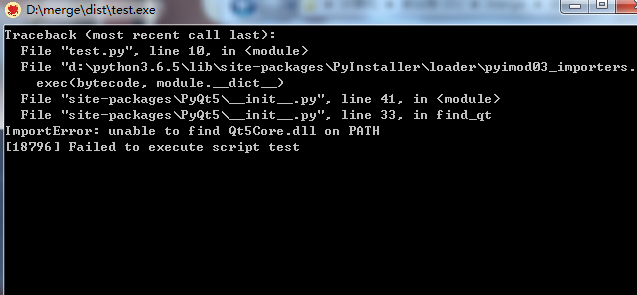
因为我脑子有点笨笨的!所以找了一天的时间才找到解决方案
ImportError: unable to find Qt5Core.dll on PATH
总的来说呢,就是有的版本pyqt5库对系统变量的加载存在bug,具体原因只有官方才能解释了,咱也没法管了,对有bug的版本库提供一种办法就是,在主程序中pyqt5库import之前就对系统变量进行手动设置,import代码如下:
1 | import sys, os |
因为我的是在一个文件里所以删除了from untitled import Ui_MainWindow其他没变,最后点击程序就可以完美执行了!
我只想说:太南了
参考链接

